
많은 분들께서 제스처 기능을 지원하는 로지텍 마우스를 사용하고 계십니다. 하지만 주변을 보면 해당 기능을 잘 활용하지 않는 분들이 많으시더라고요. 그래서 오늘은 로지텍 마우스의 활용성을 높이기 위한 팁을 소개하겠습니다. 제스처 기능을 지원하는 마우스에 해당하며, 저는 '윈도우10'에서 'M720 Triathlon' 제품을 사용하고 있습니다.
#1 설정 방법
Logitech Options를 다운로드 한 후 아래 영상을 따라 제스처를 등록하시면 됩니다.
#2 기능별 활용법
1. 재생/일시중지

음악, 유튜브 등 재생 중인 컨텐츠를 재생/일시중지하는 기능입니다.
컨텐츠가 백그라운드에서 재생되고 있더라도 휠버튼만 누르면 바로 일시중지됩니다. 그리고 다시 휠버튼을 누르면 재생됩니다. 어떤 화면을 보고 있더라도 클릭 한 번으로 백그라운드 컨텐츠를 바로 재생/일시중지할 수 있어 굉장히 유용한 기능입니다.
저는 유튜브로 음악을 듣거나, 강의영상을 보며 노션에 강의 내용을 정리할 때 자주 사용합니다.
2. 왼쪽/오른쪽으로 스크롤

화면을 왼쪽/오른쪽으로 스크롤하는 기능입니다.
웹서핑, 엑셀, PDF 등으로 작업을 하다보면 자료의 폭이 화면보다 길어서 불편한 경우가 많습니다. 이런 경우 휠버튼을 왼쪽, 오른쪽으로 밀면 좌/우 스크롤이 됩니다. 저는 엑셀 작업할 때 정말 유용하게 활용하고 있는 기능입니다.
3. 앞으로/뒤로

웹브라우저, 파일탐색기에서 앞/뒤로 옮겨갈 수 있는 기능입니다.
웹서핑을 하거나 파일탐색기에서 파일을 찾는 과정에서 이전/이후 페이지로 이동해야 하는 경우가 많습니다. 이런 경우 버튼 한 번으로 바로 이동이 가능해 편리하게 사용할 수 있습니다. '뒤로'를 클릭하면 이전 페이지로 이동하고, '앞으로'를 클릭하면 이후 페이지(이전 페이지로 이동하기 전 원래 있던 페이지)로 이동합니다.
아래는 체스처 버튼을 활용한 다양한 기능을 소개하겠습니다.
제스처 버튼은 측면 아래에 있으며 해당 버튼을 누른채로 마우스를 이동하여 다양한 제스처를 활용할 수 있습니다.


4. 폴더 열기
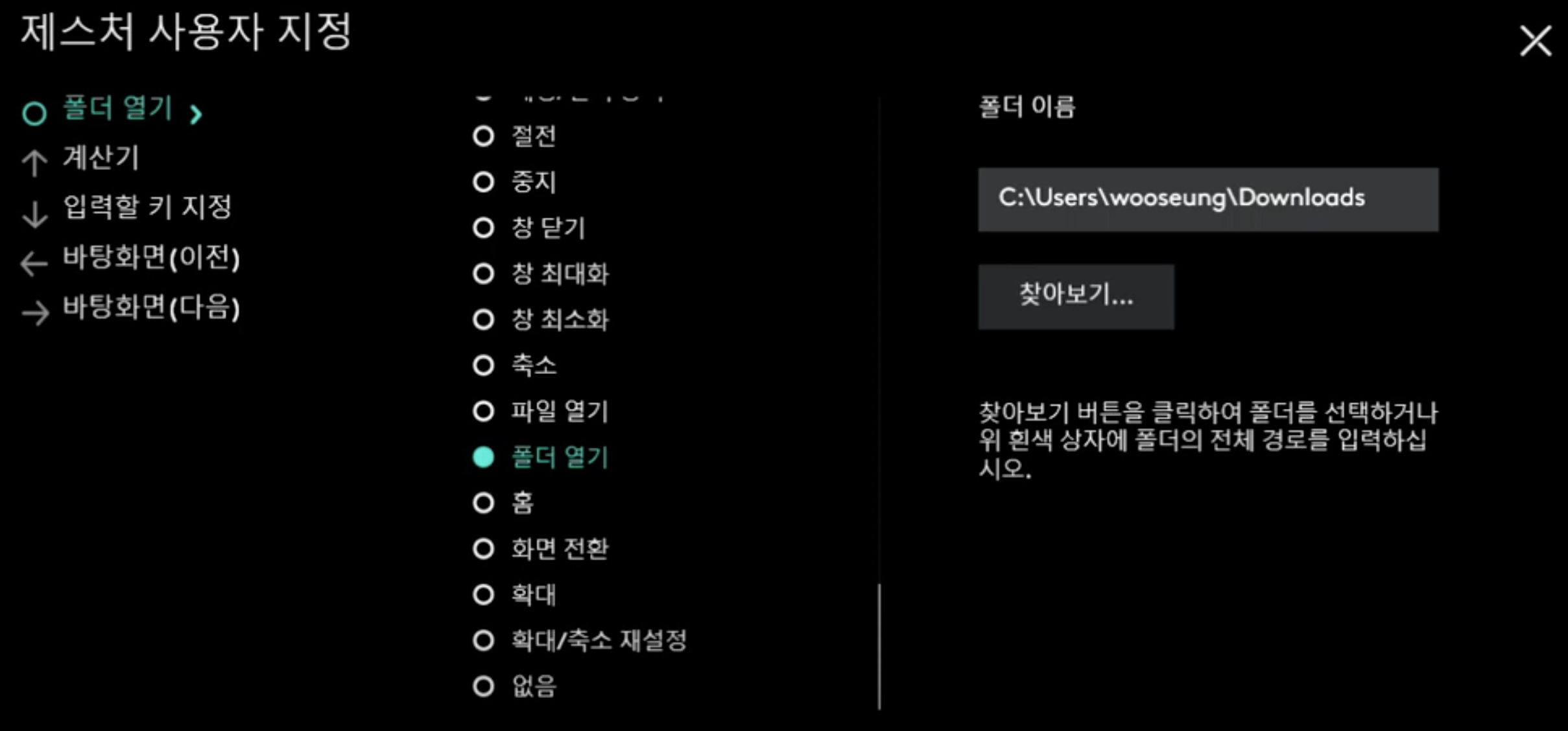
제스처 버튼을 클릭하면 폴더가 실행됩니다.
이때 실행될 폴더는 위 사진처럼 설정에서 선택할 수 있습니다. 저는 다운로드 폴더를 설정해서 유용하게 사용하고 있습니다.
5. 계산기 실행
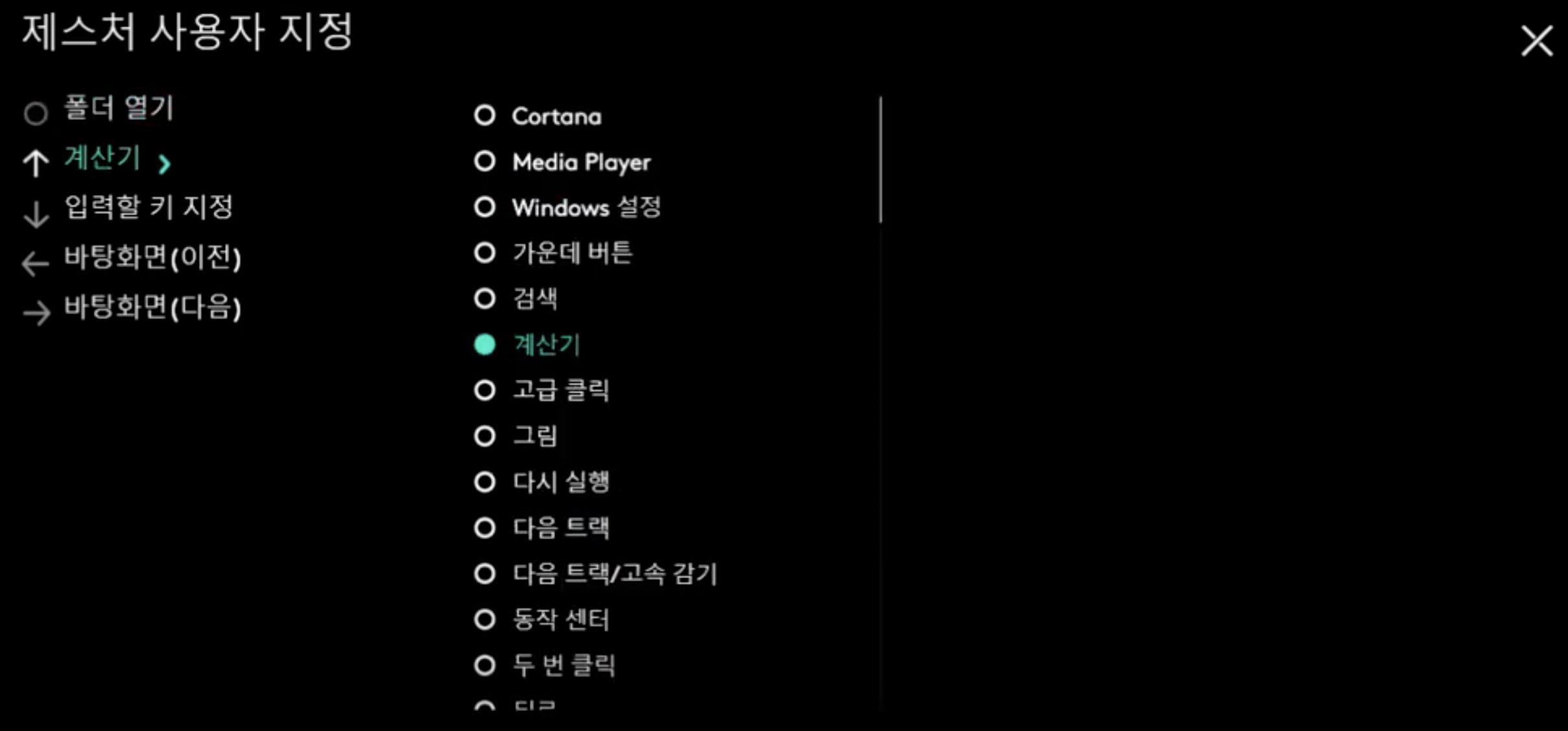
제스처 버튼을 누르고 마우스를 위쪽으로 살짝 밀면 계산기가 실행됩니다.
업무를 보다보면 계산기로 간단한 계산을 해야 할 경우가 많은데 이럴 때 유용하게 사용하고 있습니다.
6. 화면 캡처 기능
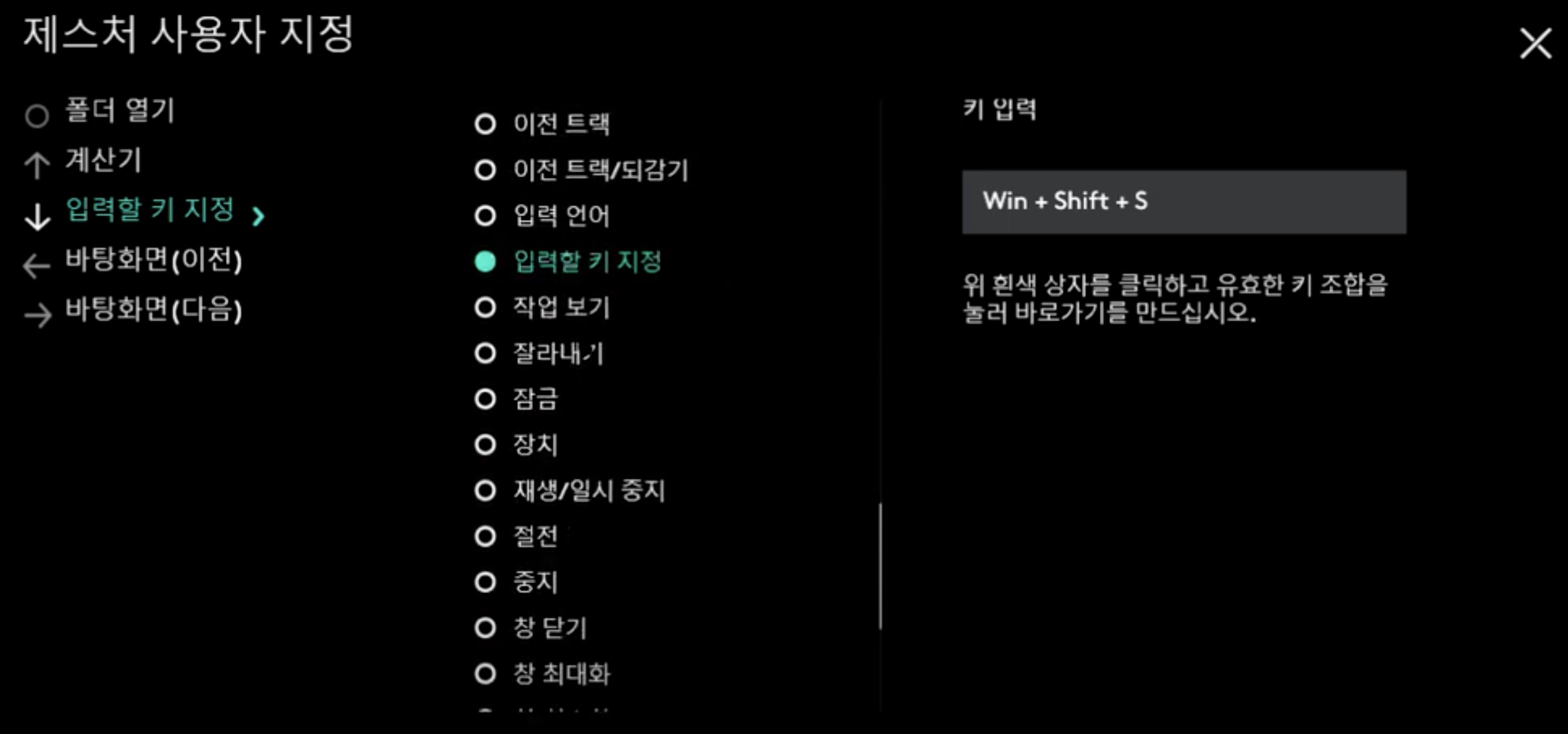
제스처 버튼을 누르고 마우스를 아래쪽으로 살짝 밀면 화면 캡쳐 기능이 실행됩니다.
해당 기능이 실행되면 부분 캡쳐 기능이 바로 활성화되고 마우스 포인터가 십자가 모양으로 변합니다. 이때 원하는 부분을 드래그하면 해당 부분이 캡처되며 클립보드에 저장됩니다. 저는 논문을 보며 노션에 정리할 때 그림이나 수식 등을 이 기능으로 캡처한 후 노션에 ctrl+v를 눌러 붙여 넣어 주는 방식으로 자주 활용하고 있습니다.
7. 바탕화면 전환
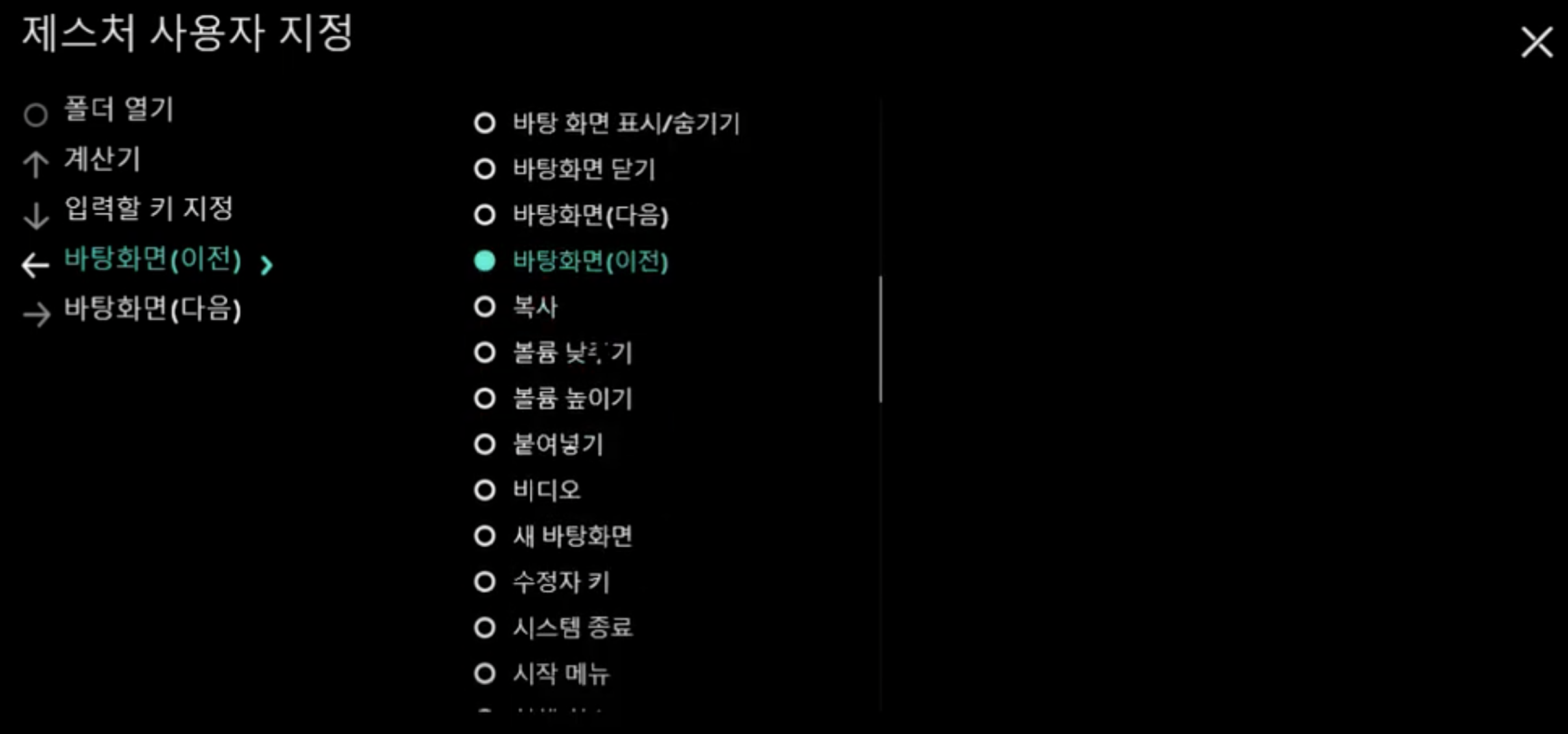
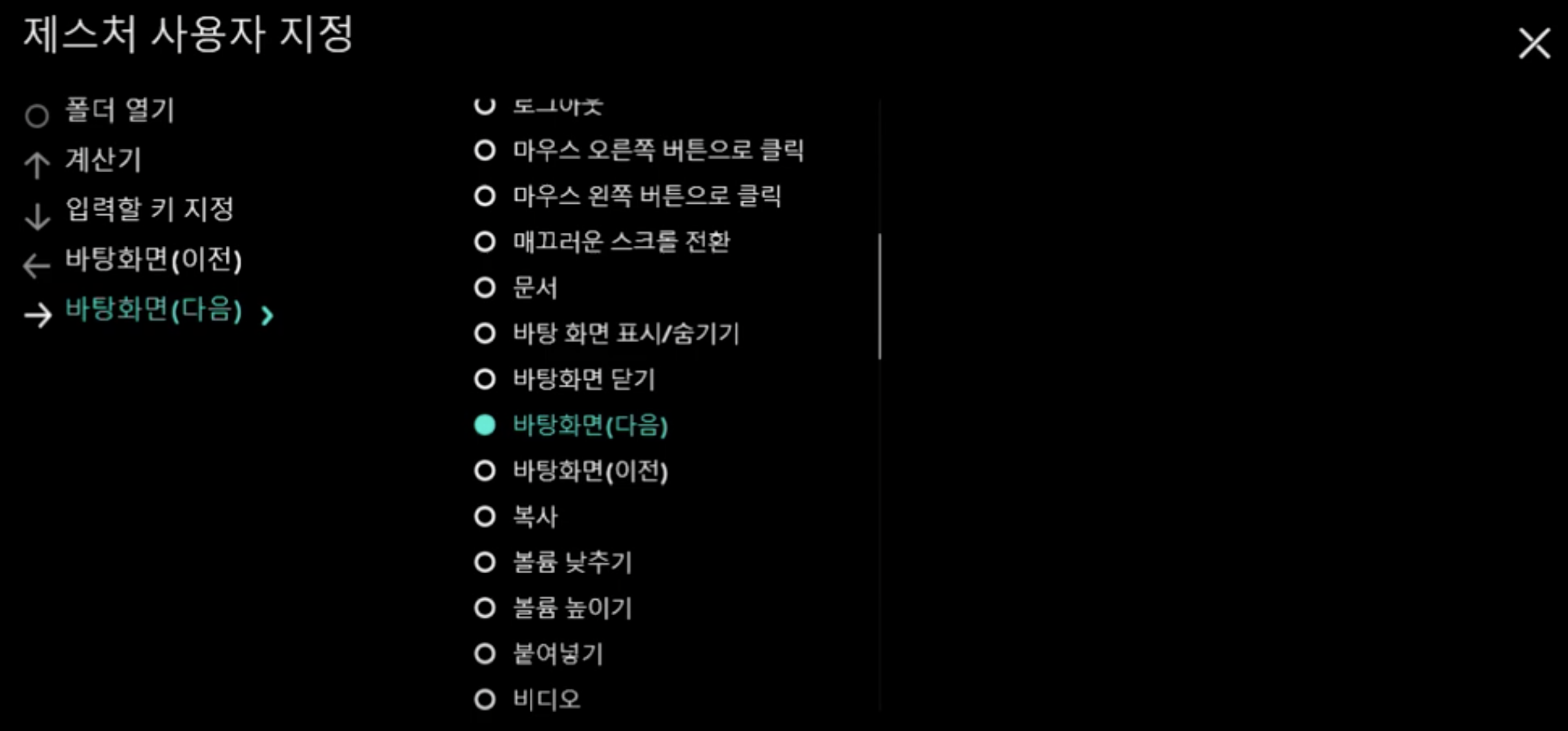
제스처 버튼을 누른채로 마우스를 좌우로 밀어서 가상 데스크톱의 바탕화면을 전환하는 기능입니다.
저는 제 메인 바탕화면은 개인용(논문 공부. 자료 탐색 등)으로 활용하고, 연구실 공동 업무가 생기면 가상 데스크톱을 하나 만들어서 거기서 따로 작업을 합니다. 이렇게 하면 많은 프로그램, 윈도우가 켜져 있을 때 혼동이 줄어들고 작업 효율이 증가됩니다.
이때 개인용 데스크탑, 업무용 데스크톱을 위 기능으로 빠르게 전환할 수 있어 생산성을 높일 수 있습니다.